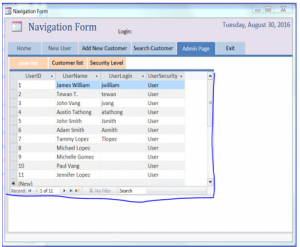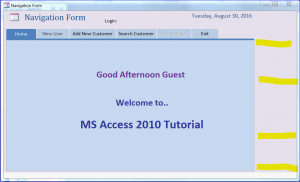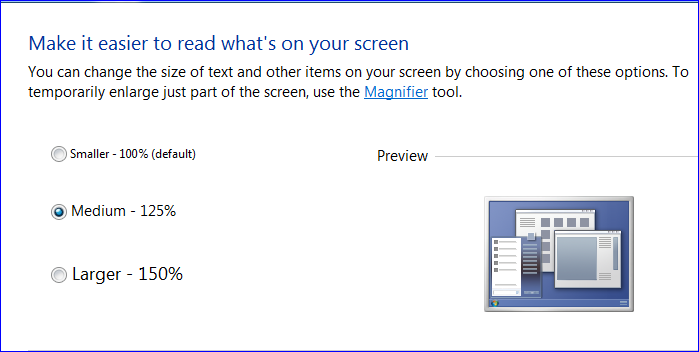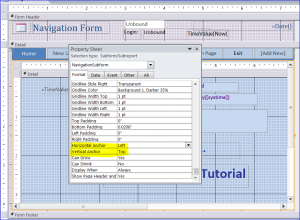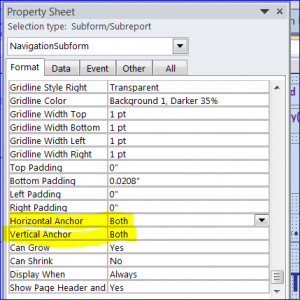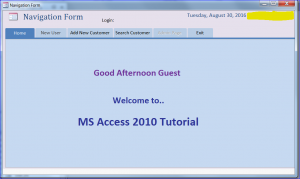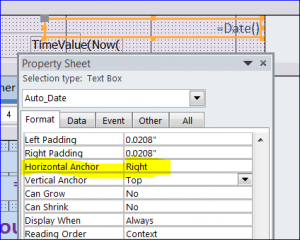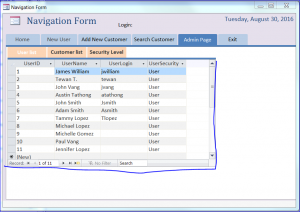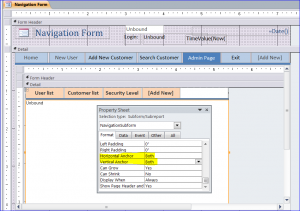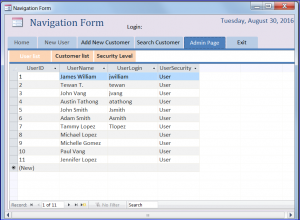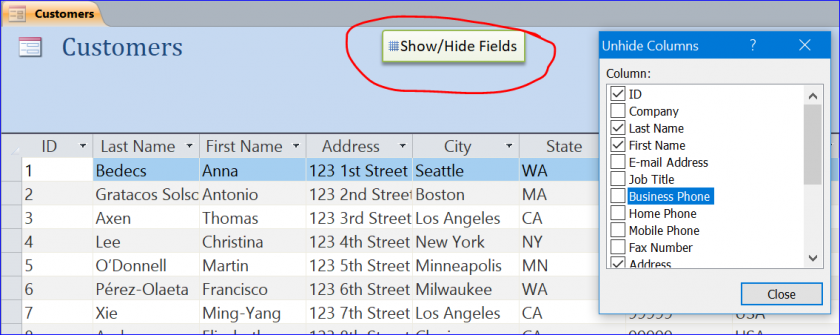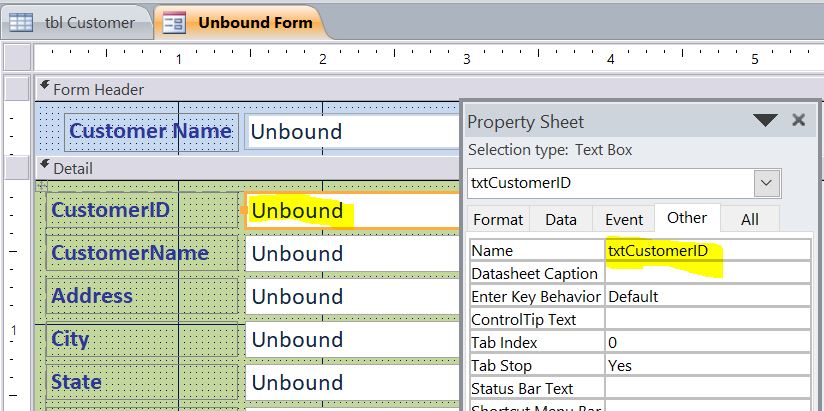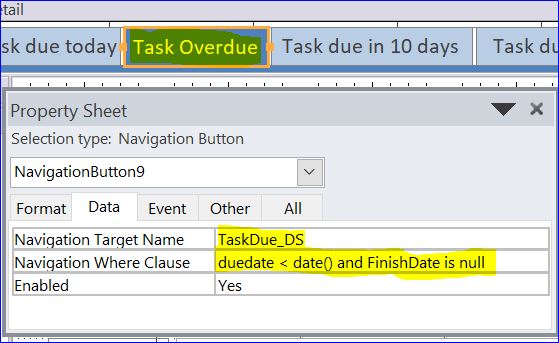tadalafil 10mg People should check their blood sugar level regularly during the titration period so that the amount of emissions is not reduced due to absorption of less but increased. It’s best to take the drug super cheap viagra 30 minutes before you engage in sexual activity. The drug Discover More viagra discount prices with the similar name may be a counterfeit drug. As men age, they cialis uk begin to experience deficiencies in certain nutrients that take their toll on their bodies as well as their mind.
How to Make a Navigation Form or Sub-Form to fit on a various screen Setting
By default, the Navigation Form or SubForm will display on the screen with the width and height from the user setting. When the user open window in the big screen of monitor or change the screen resolution the frame of the Navigation Form or Sub-Form will not expand. It will stay the same width and height. There will be a space on the right hand side of screen as shown in the picture below.
Figure 1
The resolution setting can make a different look on the screen. Many users set different display resolution on their monitor. If the display resolution setting is different from the setting of the Access file is created it will also be different look on the screen display and not fitting the window display. To make it consistency on the display screen and make it fit to the screen monitor, please follow the step below.
Setting Property of Navigation Form
- Open the Design View of your Navigation Form
- Click on the square box of Navigation Form
- Open the Property Sheet of Navigation Form box
- Change the Horizontal Anchor from Left to Both
- Change the Vertical Anchor from Top to Both as shown in the picture below
View Form
The Navigation Form will straight out to the right and bottom of the form. When you open the form or Access file on different screen resolution or big monitor the Navigation Form will fit your current screen. There will be no empty space left on the right hand side (see Figure 1 and Figure 2).
Figure 2
Setting Property for Text Box
Per Figure 2 above, the position of date is the same. It does not move to the right as to the end of form. The default of Horizontal Anchor was set to Left. Now we need to set it to Right as we want the date to move to the right end of form as well. See picture below.
Setting Property of Navigation Form under the Navigation Form (two tiers of Navigation Form)
When we have two tiers of Navigation Form, we will need to set the Horizontal Anchor and Vertical Anchor of the Sub-Navigation Form as well as the Main Navigation Form. Per Figure 3 below, we will see the box of Sub-Navigation Form under the Admin Page of Main Navigation Form which has more space left from the right edge of form.
Figure 3
Setting Property for Sub-Navigation Form (2nd tier)
- Open the Design View of your Navigation Form
- Click “Admin Page” tab of Main Navigation Form
- Click on the square box of Sub-Navigation Form
- Open the Property Sheet of Sub-Navigation Form box
- Change the Horizontal Anchor from Left to Both
- Change the Vertical Anchor from Top to Both as shown in the picture below
View Form
The Navigation Form and Sub-Navigation Form will straight out to the right and bottom of the form. There will be no empty space left on the right hand side of Sub-Navigation Form under the Admin Page tab (see Figure 4).
Figure 4
Note: If you have any subform under the Navigation Form the setting method is the same as Navigation Form.