How to create Search Form part 2
It is an expansion of How to Create Search Form Part 1. I assume you know how the search form works from the part 1. The selected option for searching will be added to the part 2. In this example, I will use the Customer Type as an option to select before searching for customer name.
I have four types of customers from the Customer Type table; Individual, Government, Business and Non-Profit.
Step #1 Create four check boxes for all four customer types and two buttons
Name checkbox1 as ChkInd for Individual
Name checkbox2 as ChkBus for Business
Name checkbox3 as ChkGov for Government
Name checkbox4 as ChkNoe for Non-Profit
Name button1 as cmdSelect for Select All
Name button 2 as cmdDeSelect for De-Select All
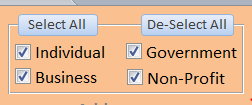
Step #2 Set the Default value of all four checkboxes to True. All options will be checked when form opened.
Step #3 Enter the VBA code below under the On Click Event Procedure of “De-Select All” button
Private Sub cmdDeSelect_Click() Me.chkInd = False Me.chkBus = False Me.chkGov = False Me.ChkNon = False End Sub
Step #4 Enter the VBA code below under the On Click Event Procedure of “Select All” button
Private Sub cmdSelect_Click() Me.chkInd = True Me.chkBus = True Me.chkGov = True Me.ChkNon = True End Sub
Step #5 Enter/revise the VBA code below under the On Click Event Procedure of “Search” button
Private Sub Command163_Click() Dim strsearch As String Dim Task As String Dim strProgram As String Dim Individual As Integer Dim Government As Integer Dim business As Integer Dim nonProfit As Integer If IsNull(Me.txtSearch) Or Me.txtSearch = "" Then MsgBox "Please type in your search keyword.", vbOKOnly, "Keyword Needed" '...................... 'DOWNLOAD THE SAMPLE FILE FOR FULL CODE '..................... Me.RecordSource = Task Me.txtSearch.BackColor = vbWhite End If End Sub
‘********************************
Example 1:
Search for “Ma” on only individual option of customer type. There is only one customer on the list that has name contains “Ma”.
Example 2:
Search for “Ma” on only Business option of customer type. There are two customers on the list that have name contain “Ma”.
Example 3:
Search for “Ma” on all options of customer type. There are four customers on the list that have name contain “Ma”.
Search for two keywords
The above example only search for a single word. If you want to search customer name by entering two words like “John Smith” you will need to revise the search code a little bit. You need to change the code where it says (CustomerName Like “”*” & strsearch & “*””).
Start with
Dim strSpaceFix as String
Dim strLoad as String
‘Load Text Box contents to strLoad variable
strLoad = Me.txtSearch.Value
‘Replace spaces with addition search code
strSpaceFix = Replace(strLoad, ” “, “” & “*”” AND [CustomerName] Like “”*” & “”, 1, -1)
Then add strSpaceFix to the SQL statement
([CustomerName] Like “”*” & strSpaceFix & “*””)
Result of entering on key word searching for “john”
There are two records found for this search shown below:
Result of entering two key words searching for “john sm”
There is only one record of customer found from this search.
Related Video:

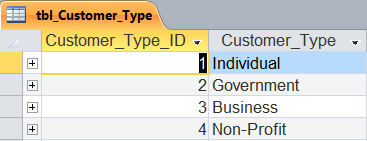
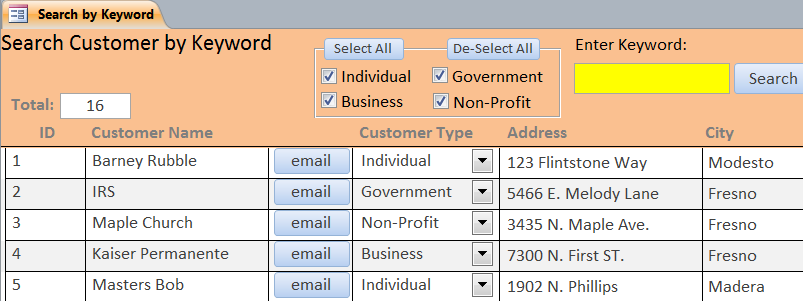
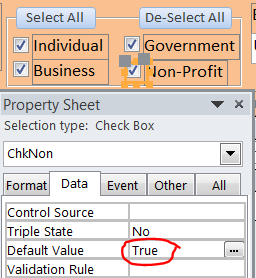
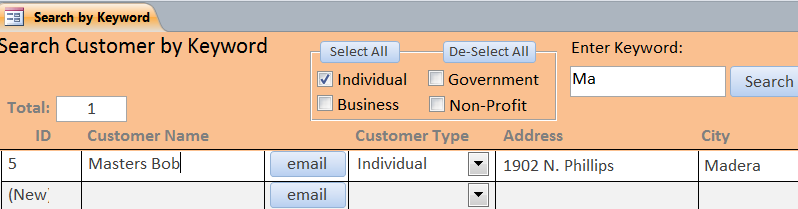
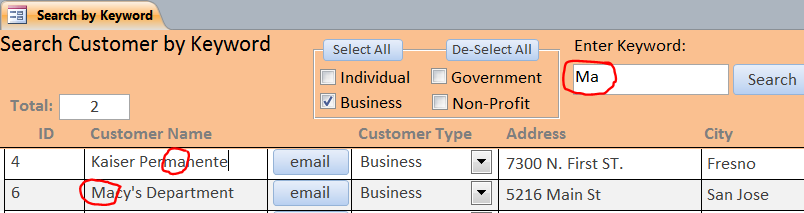
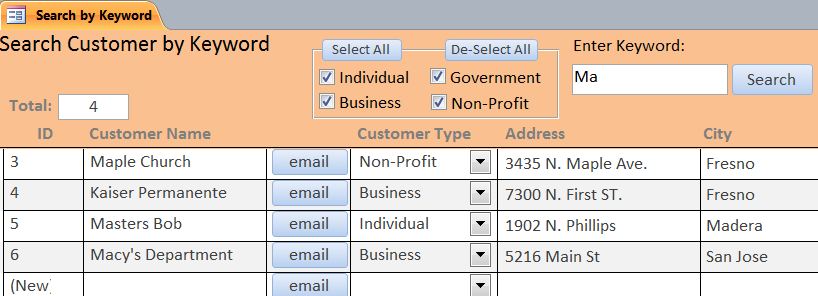
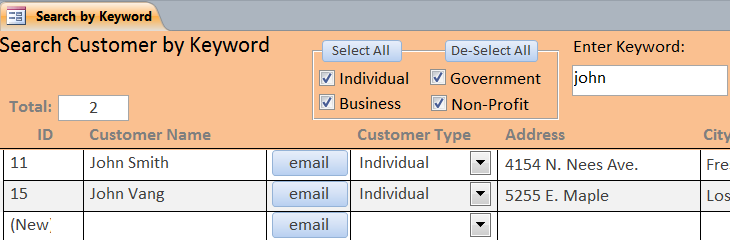
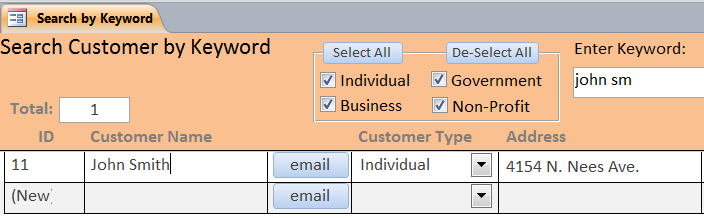
I am using similar logic and find that when I exit the tab by clicking on another tab I get an error message asking me if I want to save changes to the design of form “frmMyFormName”. I have the user login name of the txtUserName found on the main navigation form pulled into the the WHERE clause when form loads using [Forms]![frmMain]![txtUserName].value. the txtUserName control in frmMain is set to the dlookup of the user ID from the tblUsers during the logic used on the cmdLogin button. If I take the WHERE clause out and load all user task information then I do not get the error. I do not want the user to be required to select their userName to find the tasks assigned to them I just want to automate the list using the WHERE clause when they click this tab. any ideas on how to avoid the error? I am weary of turning off the warning messages.